Synology NAS إرشادات النظام
تريد Windscribe على هاتفك Synology NAS؟ ليس هناك أى مشكلة.
خطوة 1
احصل على ملف تمكين OpenVPN ووثائق التفويض (يتطلب حساب مختص).
خطوة 2
افتح لوحة تحكم Synology، انتقل إلى قسم "الشبكة" ثم افتح علامة التبويب "واجهة الشبكة".
الذهاب إلى إنشاء -> إنشاء ملف شخصي VPN

خطوة 3
اختر هذا الخيار " OpenVPN(عن طريق استيراد ملف .ovpn)"
إذا كان هذا الخيار غير متوفر و لديك فقط "OpenVPN"، انقر هنا
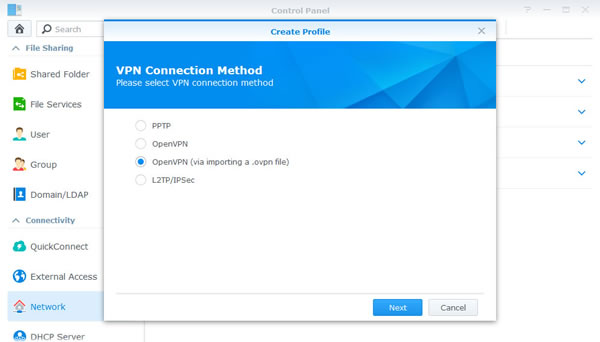
خطوة 4
قم بملأ الفرغات كما يلي:
اسم الحساب الشخصي: سميه كيفما تشاء
اسم المستخدم: اسم المستخدم من الخطوة الأولي. و هذا وسيختلف عن اسم المستخدم الخاص بك في Windscribe. Password
Password: كلمة المرور من الخطوة الأولي. هذا سيكون مختلفا عن كلمة المرور الخاصة بك في Windscribe.
استورد ملف .ovpn: :ملف التكوين الذي قمت بتحميله في الخطوة الاولي
شهادة CA: اتركه فارغا
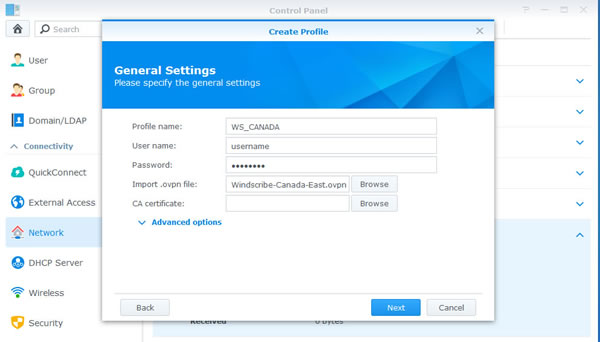
خطوة 5
اختر علامة "استخدم عبارة افتراضية على شبكة الاتصال البعيدة" و "اعد الاتصال عند فقدان اتصال VPN". انقر على "تطبيق".
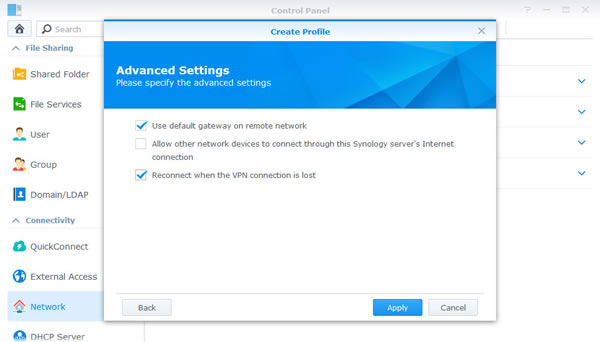
خطوة 6
انقر زر الماوس الأيمن علي الحساب الشخصي الذي أنشأته للتو واختر "الاتصال".
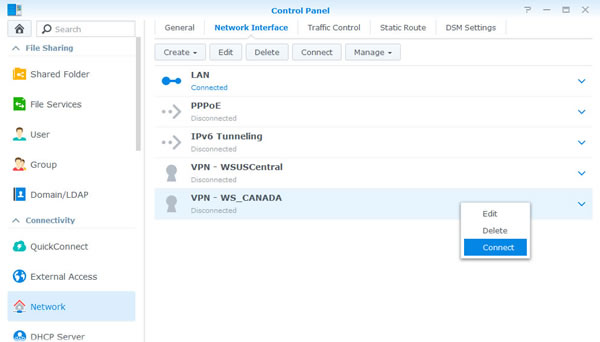
خطوة 7
يجب أن يقول ”متصل" إن تم الاتصال بنجاح
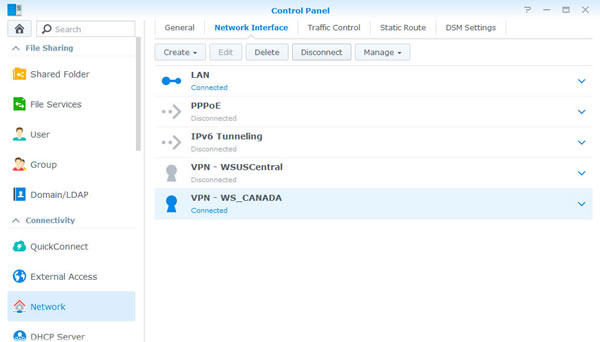
التكوين تراثي
خطوة 1
احصل على ملف التكوين OpenVPN ووثائق التفويض (يتطلب حساب مختص). سوف تحتاج أيضا {{A2}} CA Cert ومفتاح TLS Auth{{/ A2}}.
Step 2
افتح لوحة التحكم Synology، انتقل إلى " قسم الشبكة"، ومن ثم افتح علامة التبويب"واجهة الشبكة".
الذهاب إلى إنشاء -> إنشاء ملف شخصي VPN

خطوة 3
اختيار الخيار "OpenVPN"
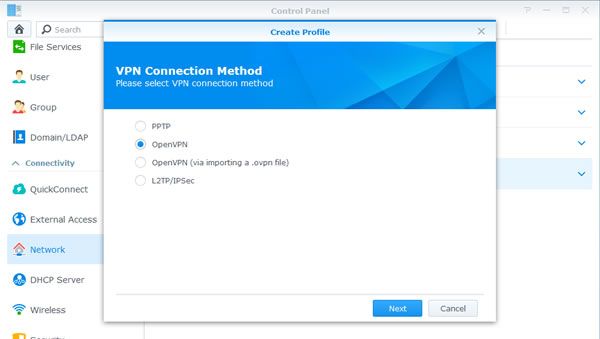
خطوة 4
افتح ملف التكوين .ovpn الذي قمت بتحميلها في الخطوة الاولي مع محرر نصوص وابحث عن السطر الذي يقول "التحكم عن بعد". سترى xx.windscribe.com، xx= البلد الذي ستختاره. وستكون هذه هي "عنوان خادم". الرقم الذي يلي هو "المنفذ".

خطوة 5
قم بملأ الفرغات كما يلي:
اسم الحساب الشخصي: سميه كيفما تشاء
عنوان المستقبل: اسم المضيف من الخطوة الرابعة
اسم المستخدم: اسم المستخدم من الخطوة الأولي. و هذا وسيختلف عن اسم المستخدم الخاص بك في Windscribe. Password
Password: كلمة المرور من الخطوة الأولي. هذا سيكون مختلفا عن كلمة المرور الخاصة بك في Windscribe.
المنفذ: المنفذ من الخطوة الرابعة. اجعله 443 إذا كنت غير متأكد.
البروتوكول: يعتمد علي اختيارك في الخطوة الاولي. . هذا يمكن أن يكون UDP أو TCP. اترك ك UDP إذا كنت غير متأكد Encryption Cipher
وثيقة CA: ca.crt الذي قمت بتحميله في الخطوة الاولي
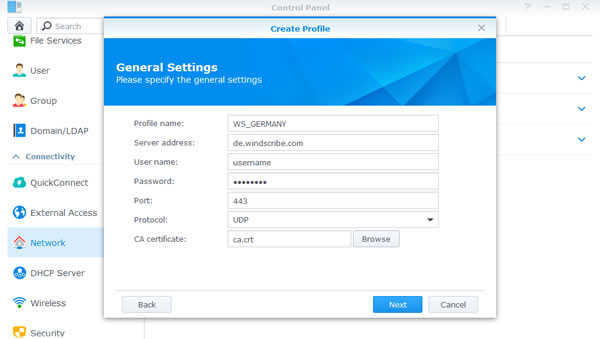
خطوة 6
اختر علامة "استخدم عبارة افتراضية على شبكة الاتصال البعيدة" و "اعد الاتصال عند فقدان اتصال VPN". انقر على "تطبيق".
خطوة 7
انتقل إلى قسم "TerminalوSNMP" من لوحة التحكم (في اقسي الجزء السفلي). اختر علامة "تمكين خدمة SSH" وانقر علي التطبيق.
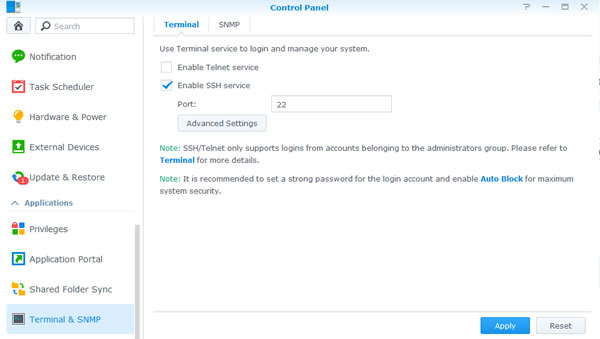
خطوة 8
إذا كنت تستخدم ًWindows، سوف تحتاج إلى تحميل عميل SSH . إذا كنت تستخدم MacOS أو Linux، فقط قم بفتح Terminal.
انسخ عنوان IP الخاص بك Synology NAS من شريط العناوين. في هذا المثال، نحن نستخدم 10.0.10.198 لكن الخاص بك سيكون مختلف.
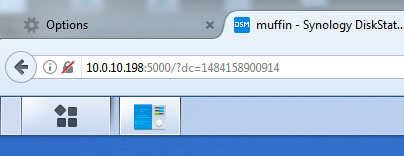
خطوة 9
افتح Putty (الذي قمت بتحميله في الخطوة الثامنة) وادخل عنوان IP في مربع "اسم المضيف". إذا كنت تستخدم MacOS او Linux، فقط أدخل هذا الأمر بدلا من ذلك (تأكد من استخدام ال IP الخاص بك الحقيقي):
ssh 10.0.10.198
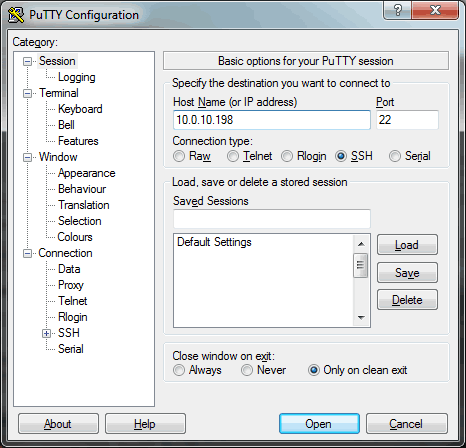
خطوة 10
أدخل اسم المستخدم الخاص بك Synology NAS وكلمة المرور عند المطالبة. في حال نجاحها، يجب أن ترى شيئا مثل الصورة أدناه. اسمي هو "yegor"، واسم المضيف للNAS هو "muffin" ولكن الخاص بك سيكون مختلف (ولكن أنا أوصي بشدة دعوة NAS الخاص بك muffin، لأن الكعك رائع.)
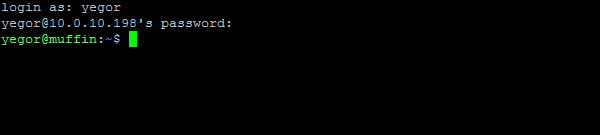
خطوة 11
أدخل الأوامر التالية:
cd /usr/syno/etc/synovpnclient/openvpn
ثم أدخل هذا الأمر:
ls -l
من المفترض أن ترى 3 ملفات، مماثلة لتلك أدناه، ولكن الأرقام بعد "CA_" و "client_" ستكون مختلفة.
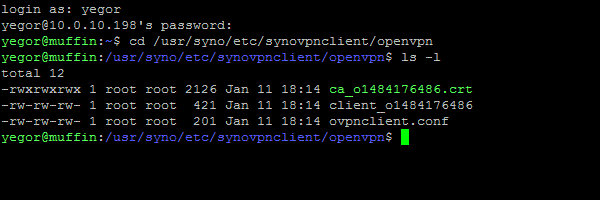
خطوة 12
أدخل الأمر التالي، تأكد من تغيير الجزء جريئة لما لديك على ناس بعد "client_":
sudo vi tls_auth_o1484176486.key
سوف يطلب منك كلمة المرور الخاصة بالمشرف Synology. إذا لم يتم طلب كلمة المرور وحدث خطأ ما، وأزل "sudo" من الأمر.
يجب أن تري شئ كهذا:
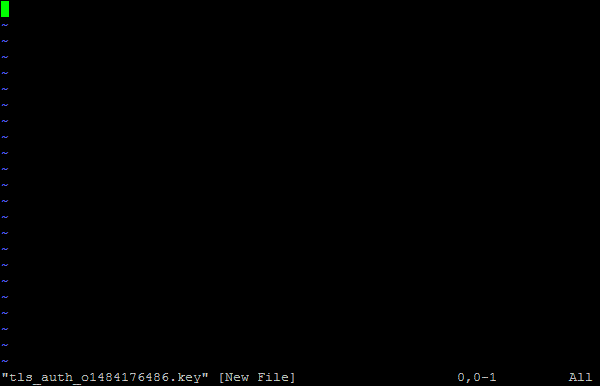
خطوة 13
اضغط على حرف "i" على لوحة المفاتيح. يجب أن نقول "- INSERT ---" في الجزء السفلي الأيسر من الشاشة. الصق محتويات ta.key من .zip الذي قمت بتحميله في الخطوة الاولي. يجب فتحه عن طريق محرر النصوص. واختصار اللصق الاساسي لا يعمل، وانقر على الزر الايمن بالماوس للصق النص.
يجب أن تري شئ كهذا:
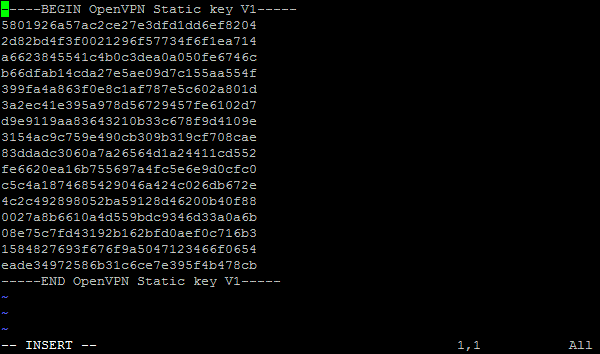
خطوة 14
الآن اضغط على الهروب مفتاح، يجب أن يخرجك من حالة "- INSERT -". اكتب هذا:
:wq!
واضغط على أدخل . الآن يجب أن تكون قد عدت إلى موجه الأوامر.
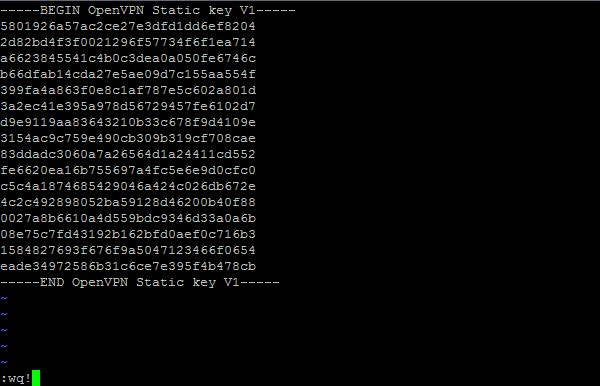
خطوة 15
أدخل هذا الأمر:
ls -l
انت الان تري اربع ملفات تتضمن الملف الذي صنعته الان
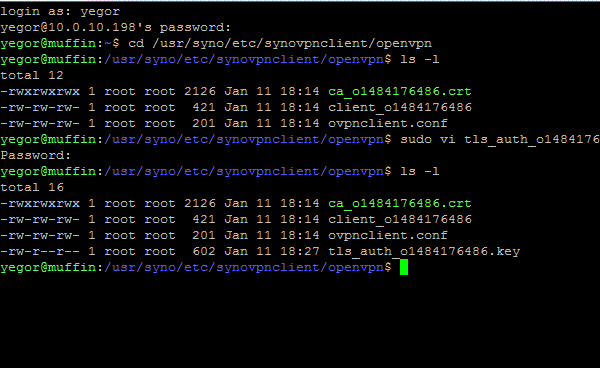
خطوة 16
يجب الان تصحيح ملف التكوين الرئيسي و اضافة بعض العوامل المتغيرة، ادخل الامر التالي، وتأكد من تغيير الخط العريض الي جزء مما لديك في NAS بعد "client_":
sudo vi client_o1484176486
يجب أن تري شئ كهذا:
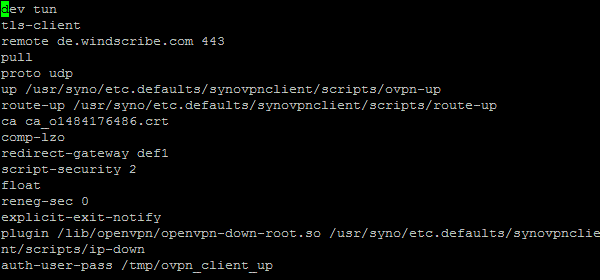
اذا حدث خطأ، احذف "sudo" من بداية الامر، كما من قبل.
خطوة 17
اضغط علي حرف "i" في لوحة المفاتيح، يجب ان تجد "-- INSERT---" في اسفل الشاشة علي اليسار. اطبع الآتي في اسفل الملف وتذكر "tls_Auth_o1484176486.key" ستسمي بشكل مختلف علي NAS الخاص بك، ولذلك عدلها كما تشاء. الطبع العادي المختصر لن يعمل، اضغط يمين الفارة لطبع النص.
# EXTRA CONFIG GOES HERE
auth SHA512
cipher AES-256-GCM
verb 2
mute-replay-warnings
remote-cert-tls server
persist-key
persist-tun
tls-auth tls_auth_o1484176486.key 1
ستري شيئا كهذا. تأكد من ان "1" توجد بعد هذا tls-auth_o1484176486.key
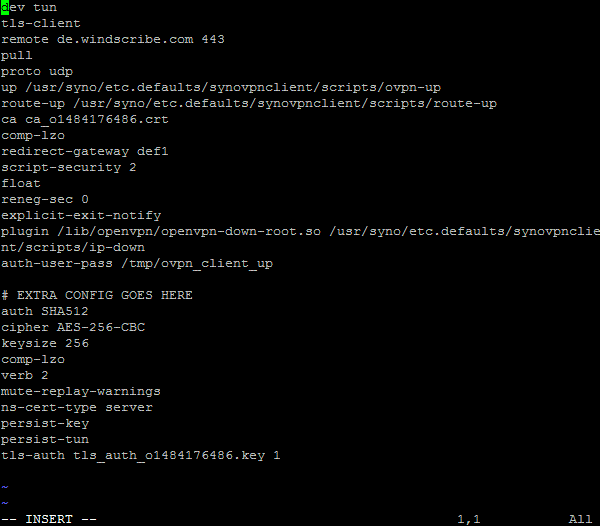
خطوة 18
الآن اضغط على الهروب مفتاح، يجب أن يخرجك من حالة "- INSERT -". اكتب هذا:
:wq!
واضغط Enter. لقد انتهيت!
خطوة 19
والان ارجع الي لوحة تحكم synology, جزء “network”, تبويب “network interfaces”, ضغطة يمين علي الملف الشخصي الذي صنعته الان، واختر “connect”. تحت الملف الشخصي بعد لحظات.
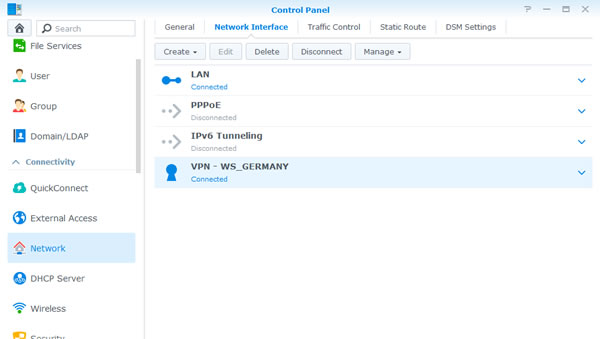
خطوة 20
تناول كعكة.
Synology DS115j VPN التعليمات | Synology DS216se VPN التعليمات | Synology DS416slim VPN التعليمات | Synology RS217 VPN التعليمات | Synology RS816 VPN التعليمات | Synology DS416play VPN التعليمات | Synology DS416 VPN التعليمات | Synology DS216play VPN التعليمات | Synology DS216 VPN التعليمات | Synology DS116 VPN التعليمات | Synology DS1515 VPN التعليمات | Synology RS2416+ VPN التعليمات | Synology RS815+ VPN التعليمات | Synology DS916+ VPN التعليمات | Synology DS716+II VPN التعليمات | Synology DS216+II VPN التعليمات | Synology DS2415+ VPN التعليمات | Synology DS1815+ VPN التعليمات | Synology DS1515+ VPN التعليمات | Synology FS3017 VPN التعليمات | Synology RS3617xs+ VPN التعليمات | Synology RS3617RPxs VPN التعليمات | Synology RS3617xs VPN التعليمات | Synology RS18016xs+ VPN التعليمات | Synology RC18015xs+ VPN التعليمات | Synology DS3617xs VPN التعليمات