Tomato إرشادات النظام
حصلت علي جهاز توجيه البرامج الثابتة الفاخرة؟ ضع Windscribe على ذلك!
Buy preconfigured router: FlashRouters.
خطوة 1
احصل على ملف التكوين OpenVPN ووثائق التفويض (يتطلب حساب مختص). سوف تحتاج أيضا {{A2}} CA Cert ومفتاح TLS Auth{{/ A2}}.
خطوة 2
افتح لوحة تحكم Tomato, واضغط علي تبويب“VPN tunneling”, واختر “OpenVPN Client”.
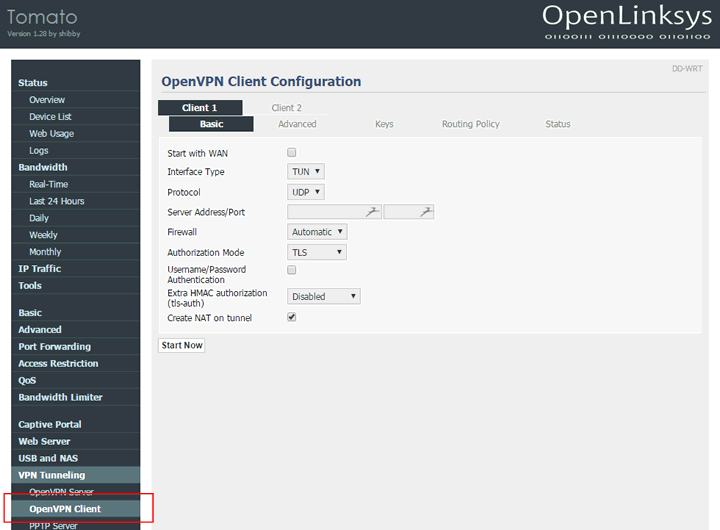
خطوة 3
افتح ملف تكوين.ovpn 1 الذي حملته في خطوة بمحرر النص واعثر علي الخط الذي يقول “remote”. ستري xx.windscribe.com, xx= مدينة من اختيارك وهذا سيكون “Server Address/Port”. والرقم التالي هو “port”.
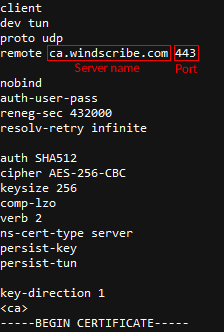
خطوة 4
أملأ الفراغات المتبقية كما يلي::
نوع الواجهة: TUN
البروتوكول: يعتمد علي اختيارك في الخطوة الاولي. . هذا يمكن أن يكون UDP أو TCP. اترك ك UDP إذا كنت غير متأكد Encryption Cipher
عنوان المستقبل/البوابة: اسم المضيف من خطوة 3
المنفذ: البوابة من خطوة 3. اجعلها 443 اذا لم تكن متأكد
firewall: أوتوماتيكي
وضع التفويض: TLS
اسم المستخدم/مصادقة كلمة السر: الفحص
اسم المستخدم: اسم المستخدم من الخطوة الأولي. و هذا وسيختلف عن اسم المستخدم الخاص بك في Windscribe. Password
Password: كلمة المرور من الخطوة الأولي. هذا سيكون مختلفا عن كلمة المرور الخاصة بك في Windscribe.
اضافي تفويض HMAC (tls-auth): خارج (1)
اضغط علي تبويب “Advanced”
إعادة توجيه حركة المرور على الإنترنت: تم التحقق
قبول تكوين DNS : حصري
Encryption Cipher: AES-256-CBC
ضغط: Disabled
TLS إعادة تفاوض الوقت: -1
إعادة محاولة الاتصال: 30
التحقق من شهادة المستقبل (tls-remote): غير مفحوص
تكوين مخصص: نسخ/لصق من الاسفل:
auth SHA512
keysize 256
verb 2
ns-cert-type server
persist-key
persist-tun
اضغظ علي تبويب “keys”
مفتاح ثابت: الصق محتويات ta.key من .zip الذي قمت بتحميله في الخطوة الاولي. يجب عليك فتحه عن طريق محرر النصوص.
سلطة الشهادة: الصق محتويات ca.crt من رمز ال.zip الذي قمت بتحميله في الخطوة الاولي. يجب عليك فتحه عن طريق محرر النصوص.
يجب علي شاشتك أن تبدو بهذا الشكل:
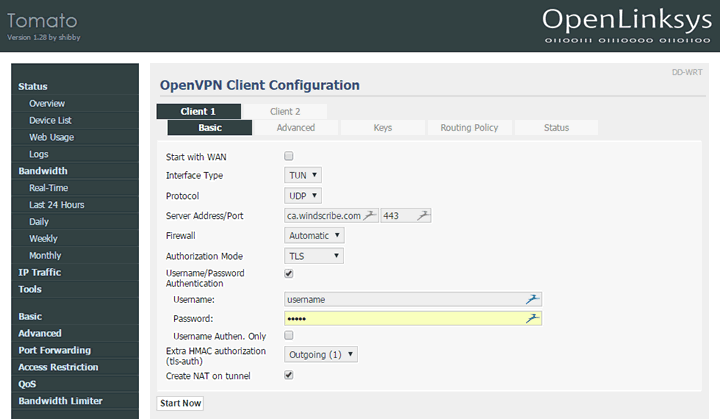
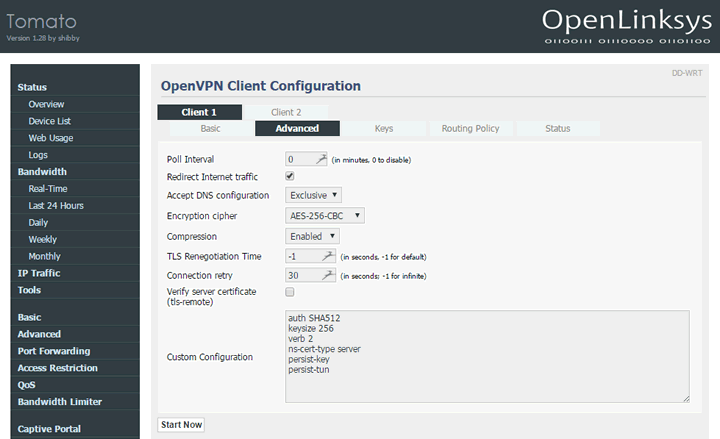
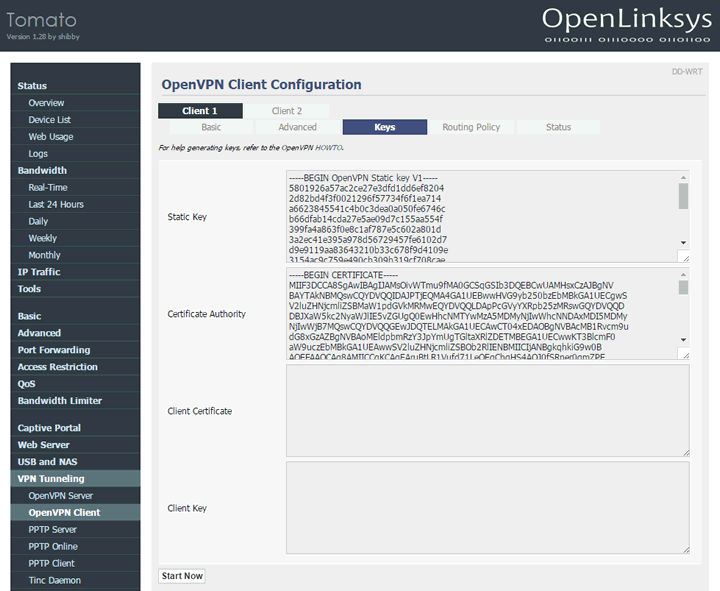
خطوة 5
اضغط “Save” في الاسفل. بعد تحديث الصفحة، واضغط “Start Now”.
خطوة 6
اضغط تبويب “Status” في الاعلي. ستصبح الشاشة هكذا.
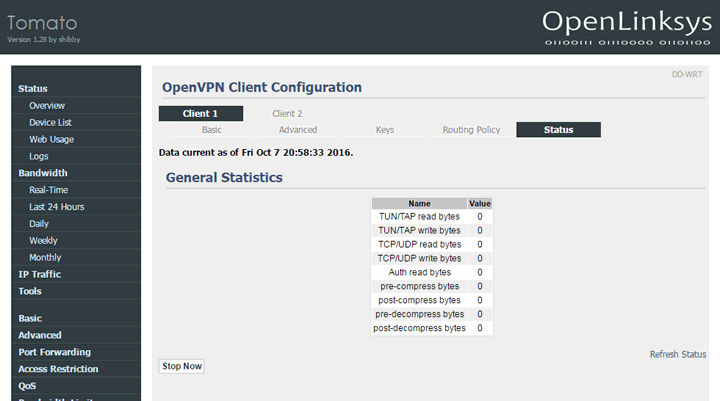
خطوة 7
مبروك، تم بنجاح إعداد Windscribe على جهاز التوجيه الخاص بك.